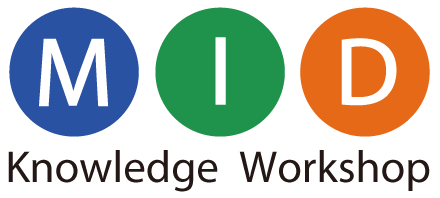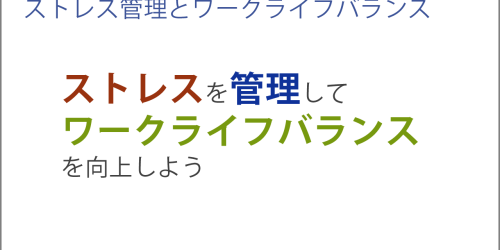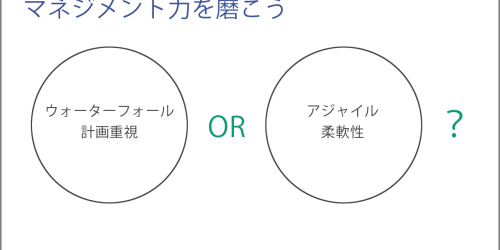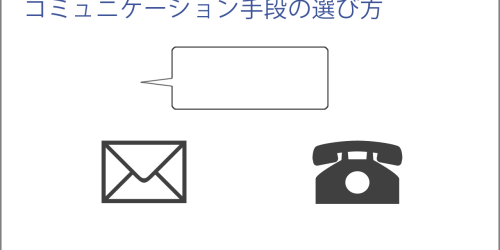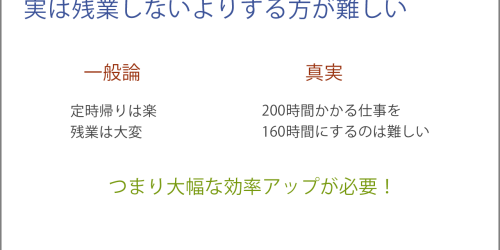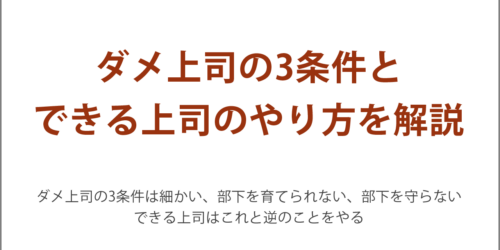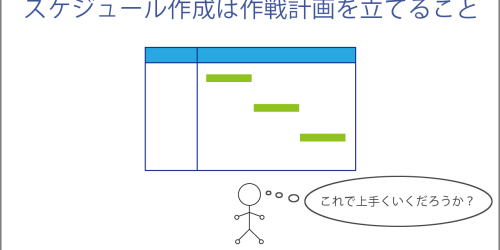仕事の作業効率を簡単に上げる方法はPC環境に投資すること

今回は主にオフィスでの仕事の作業効率を上げる話です。いつもはマネジメント手法の話が中心ですので、ちょっと変わった話かもしれません。
しかし仕事の効率を上げる上で意外と侮れないのがPC環境です。2021年にリモートワークが普及したことで力を入れていた人もいるかもしれませんね。
なぜPC環境かと言うと、私は昔からPC専門店で購入しているからこだわりがあるためです。そしてスペックが高いPCを使うと、とても効率が良いことを体感しているからです。実際に私はグラフィックや音楽、動画などの制作を行っています。
会社のPCも自宅ほどじゃないですが、そこそこのスペックのものを使っています。
今回は仕事の作業効率を上げたいという方向けに、PC環境について解説していきます。ただしオフィスワークのようなPCを使う仕事が前提となります。
簡単に作業効率を上げるならPCスペックを上げればいい
PCスペックは作業効率に直結
みなさんはPCの動作が重くてイライラしたことはありませんか?最近のPCは高スペックになってきたので、あまりないかもしれませんが。
PCの動作が重いと作業も遅くなりますし、ストレスも溜まります。またアプリケーションなどの処理時間も伸びます。PCのスペックは作業効率とストレスに直結するのです。
最近のPCはインターネットや事務作業であれば特に問題はありません。ただしディスクがHDDだと辛いです。SSDでないとWindowsアップデートやセキュリティソフトの重さに耐えられません。
これらの理由があって、PCのスペックは予算の範囲内でなら、できるだけ高い方がいいと私は考えています。
ちなみに私が以前所属していたベンチャーではPCのスペックにこだわっていました。リースのPCを使っていたのですが、デスクトップでできるだけスペックの高いものを選んでいました。
リースだと交換作業が面倒なので、私は3年契約にしていましたが、新しいもの好きの先輩は2年契約を選んでいました。2年毎に最新スペックのPCを使いたいからです。スペックはIntelのCorei7、メモリー16GBで、別途8GBのメモリーを買って増設していました。
6人しかいない会社でしたが、PCスペックの重要性を解っているがゆえに、妥協はありませんでした。
PCスペックが高いゆえに、開発も捗りました。Excelはもちろん開発ツールやデータベース、仮想マシンなどもサクサクと動いてとても快適でした。
開発やクリエイティブワークに高スペックのPCが必要なのは言うまでもありませんが、Excelでも扱うデータ量が多い場合はPCのスペックが高いに越したことはありません。
例えば全顧客のデータや全販売データを見るなどとなれば、大きな会社では数万件、中小企業でも数千件は行くでしょう。数万件くらいになると、スペックの低いPCでデータを開くと、重くてストレスになる可能性もあります。
作業を効率的にやるための推奨スペック
続いて私が考える最低スペックについて書きます。
CPUやメモリーで言えば、CPUは2コア、メモリーは4GBあればとりあえず足ります。しかし開発であればこの2倍すわなち4コアのCPUと8GBのメモリー、クリエイティブワークであれば6コアのCPUと16GBのメモリーは欲しいところです。
| ネットや事務作業のみ | 開発 | クリエイティブワーク | |
|---|---|---|---|
| CPU | 2コア4スレッド | 4コア8スレッド | 6コア12スレッド |
| メモリー | 4GB | 8GB | 16GB |
これはあくまでも私が考える最低スペックです。本当はもっとあればいいです。
ちなみにCPUをワンランク上げたり、メモリーを倍にしたりすると、PC本体の価格は大体2~3万円くらい上がります。しかし作業効率は劇的に変わります。
よって8万円のPCを使うなら、もうちょい頑張って10万円のPCを使った方が圧倒的にいいということになります。
ただし予算の制約はあると思いますので、予算が20万円なら奮発して15~20万円のPCでいいですが、予算が8万円なら8万円のPCにするしかありません。本当はもうちょっと頑張って10万円くらいにはしてほしいところですが。
ちなみにCPUが4コア4スレッドでメモリー4GBですと5万円台でも手に入ります。
iiyama ノートPC STYLE∞ [Windows 11 Home/Celeron N4120/4GB/250GB SSD/15.6インチ] STYLE-15FH043-C-UCXSM
10万円の予算があれば、CPUは6コア8スレッド、メモリーは8GBとなります。
PCスペックを上げることによる作業の効率化を試算してみる
ちょっと奮発して2万円高いPCを使うとしましょう。これによってソフトがサクサク動くようになり、1日当たり30分速く仕事が片付くとしましょう。人件費は2,500円/時間とします(計算しやすいように給料が時間2,000円、つまり月給320,000円、月160時間労働としています)。
こう考えると1日当たり2,500×0.5=1,250円の効率化になります。1か月が20営業日として、25,000円の効率化になります。1か月で元を取れてしまいますね。
例えば1日当たり10分しか速くならないとしても、3か月で元を取れてしまいます。2日に1回しかPCを使わない(外出や現場へ行くなどが多い)としても、半年で元を取れてしまいます。3~5年は使えるのに、こんなに早く元を取れる投資なんて滅多にないでしょう。
何が言いたいかというと、ケチケチせずに作業がサクサクできるスペックのPCを買いましょうということです。そうした方が後で簡単に元を取れるからです。こういう計算が成り立つからこそ、私はPCスペックにこだわっています。
ちなみにこの計算は1人分のコストですので、1日当たり30分の効率化で部署内に10人いれば、合計で300分=5時間の削減です。2日で2人分です。こうやって効率化した分、別の仕事に時間を割くことが可能になります。
ちなみに私の所属会社では、あるときを境にPCの価格を10万円アップしました。Corei5、メモリー8GBだったのが、Corei7、メモリー16GBになりました。
10万円も高いと言っても、3年リースなので1年当たり33,333円です。システム開発に使うので、スペックの違いであらゆる作業時間が半分くらいになったため、1日当たり軽く30分~1時間は削減できています。これなら簡単に元を取れます。
このようにPCのスペックを上げることによる作業効率の向上は、明らかなメリットがあります。
法人契約の都合で高性能なPCを選ぶことが難しいこともある
PCスペックを高くして作業効率を上げることで、実は人件費の面でも大きな効果があることを解説しました。
しかし現実には政治的事情すなわち法人契約の都合で、特定メーカーの特定スペックしか使えない可能性もあります。こういう場合は切り替えのタイミングでスペックを見直すしかありません。
購入とリースがあると思いますが、どちらにせよPCは新しくなっていきます。よってその時点でいいスペックのものを選べばいいと私は考えています。
モニターの解像度を上げれば作業効率を上げられる
モニターの解像度を高くすると作業効率を上げられる理由
PCスペック同様に作業効率を大きく向上させる道具がモニターです。
モニターの解像度は言うなれば作業スペースの広さです。解像度が高ければ高いほど、多くの資料やアプリケーションを同時に表示できます。またアプリケーションのウィンドウを広げることで、同時に表示できる情報量を増やすことができ、スクロール量も減らせます。
モニターの解像度が高いほど作業効率が上がるのです。日頃使っているモニターに慣れてしまっているため、モニターを大きくするという選択肢には意外と気付かないものです。だから解像度を上げてみると、意外と便利なことに気付けます。
作業効率を上げるには最低でもHDのモニターを使う
ノートPCの場合、普及価格帯ですと1366×768の解像度が割とあります。1600×900は最近は見かけないかもしれませんが、中価格帯くらいだとその解像度です。
作業効率を考えると、最低でもHDすなわち1920×1080は欲しいところです。フルHDなら普及価格帯のノートPCに多い1366×768の2倍の解像度です。これだけあると作業効率も十分に高くなります。
今はノートPCを使っている方が多いでしょう。ノートPCの場合は本体のディスプレイの解像度がHDより低くても、HDのモニターをつなぐことで、HDの解像度で作業できます。こうすれば作業効率をアップできます。この場合、仕様書を見てHDに対応しているか確認してください。
本体の出力端子がHDMIかD-sub(VGA)かを確認し、対応しているモニターを買いましょう。ケーブルはモニターに付いてくる場合が多いです(箱を確認しましょう)。
接続方法はこちらの記事を参考にしてください。
デスクトップPCであればモニター一体型の場合は別として、モニターが必須となります。モニター一体型で解像度が低い場合は、ノートPCのように高解像度のモニターを外付けした方がいいでしょう。
気になる価格ですが、今は2万円台からHDのモニターが手に入ります。
Acer スタンダードモニター23.8インチ EK240YCbiフルHD VA 75Hz 5ms(GTG)AMD FreeSync対応 3年保証
可能ならデュアルモニターにすると作業効率をとても高くできる
デュアルモニターという方法があります。モニターを2つ使うのです。こうすれば資料やアプリケーションを開けるスペースが2倍になります。
デュアルモニターにすると、片方のモニターで資料やネットの情報を見て、もう片方のモニターでアプリケーションを操作して入力するなどができます。2つのデータを見比べるのも楽になります。
解像度が2倍になることで、作業効率がとても上がるのです。
デュアルモニターはPC本体に映像の出力端子が複数あれば、簡単にできます。映像の出力端子が1つしかない場合は、アダプターが必要になります。詳細はこちらの記事を参考にしてください。単純に分配器を使っても、同じ内容が表示されるので注意が必要です。
4Kモニターを使うと作業効率を驚異的に上げられる
私は以前はHDモニターを使っていました。クリエイティブワークをやるため、解像度はとにかく重要視してきました。
しかし2020年頃から4Kモニターが安くなってきたため、43インチの4Kモニターに買い換えました。詳細なレビューはnoteに書いていますが、もうHDには戻れません。圧倒的な作業効率です。
4Kであれば資料やアプリケーションを同時に開いても余裕ですし、アプリケーションを大解像度で使うことで、一度に見渡せるデータ量が増え、スクロールも全然しなくてよくなります。
Excelの資料なども広げて見れますし、作成時にスクロール量が劇的に減ります。4Kモニターの作業効率は圧倒的です。4Kモニターを使うことで、驚異的なまでに作業効率を上げられます。
私が買ったのはAcerの43インチ4Kモニターです。Acer以外にもJAPAN NEXTやDell、LGも43インチの4Kモニターを出しています。
JAPANNEXTPCモニター [43型 /4K(3840×2160) /ワイド]JN-IPS4302UHDR
43インチですと幅が1mくらいありますので、1mを超えるデスクが必要になります。私の場合は1.2m幅のニトリのデスクを使っています。
[幅120cm]デスク(デスク N トリシア 120) ニトリ 【玄関先迄納品】 【1年保証】
驚異的な作業効率を実現できる4Kモニターですが、注意点もあります。
4Kモニターは32インチもありますが、1ピクセル当たりの面積が小さいため見づらいです。おそらく2560×1440くらいで使わないと見づらいです。そのため私は43インチにしました。
4Kモニターには48インチや50インチ、55インチなどもありますが、あまりにも大きすぎて置き場所を確保できません。また人間の視野よりもモニターサイズの方が大きすぎます。
よって動画を大画面で見るなどの用途でなければ、43インチを超えるサイズはオーバースペックだと私は考えています。
キーボードを変えることでも作業効率を上げられる
打ちやすいキーボードで作業効率を上げられる
効果は大きくないけど、意外と地味に作業効率に響くのがキーボードです。
ノートPC本体のキーボードはキー配置の問題もあって、ちょっと使いづらくなっています。特に14インチ以下のノートPCで顕著です。
16インチ以上ですとかなりマシですが、そんな大きなノートPCを使う人は少ないでしょう。スペック重視の人が17インチを使っているのを見たことがありますが、大きくて重いです。
私は15.6インチを使っています。このサイズだとキーボードもそこそこ使いやすく、画面も見やすいからです。
しかしやはりノートPCのキーボードはデスクトップPCで使うようなキーボードには及びません。タッチ感やキー配置、キーの大きさなどが本体のサイズゆえに若干不便にならざるを得ないのです。そこでノートPCにUSBの外付けキーボードを付けてみるという手段があります。
USBキーボードは安いものなら2,000円で手に入ります。しかしノートPC本体のキーボードや、メーカー製PC本体に付いてくるキーボードと比べると、打ちやすさでは上です。打ちやすいということは入力が速くなるので、作業効率を上げられるということです。
私も仕事用のノートPCに使っていますが、ELECOMなら2,000円以下で十分なキーボードが買えます。
エレコム|ELECOM キーボード ブラック TK-FCM103XBK [有線 /USB]【rb_ keyboard_cpn】
私がデスクトップPCで使っているのはELECOMのキーボードです。PCデポで1,980円で手に入れました。安いけど打ちやすいキーボードです。ELECOMですから大抵のPCショップや家電量販店に置いてあるでしょう。
ELECOM エレコムメンブレン式キーボード/108キー/USB/Lサイズ/1000万回高耐久/ブラック TK-FCM062BK(2344013)
打ちやすいキーボードを選べば、文章を打つスピードを上げられます。これだけで作業効率を上げられるので、とてもコストパフォーマンスが高いと言えます。
もっと作業効率を上げるにはこだわりのキーボードもある
ITエンジニアなどでギークな人の中には、カスタマイズ性を重視したキーボードを使っている人もいます。なんとそういうキーボードは3~5万円もします。
そんな高級キーボードの中でもよく聞くメーカーがリアルフォースです。
ここまでいくとあからさまにオーバースペックですが、こだわりがある人は使うようです。
この話はおまけ辺くらいに思っていただいて構いません。しかしデータ入力やライティングなどキーボードを打つ機会が多い仕事をしている方は、5,000円とか1万円くらいでいい感じのキーボードを使ってみるのもいいでしょう。
使いづらいキーボードはストレスになります。私はメーカー製PCに付属のキーボードや、ノートPC本体のキーボードは打ちづらくて嫌いです。キーボードはPCスペックやモニターよりは効果が小さいとは言え、投資してみる価値があるものだと考えています。
キーボードは1回買えば5年は使えますので、数千円で5年間も快適性が手に入るなら安いと考えています。
終わりに
私は昔からPCにこだわりがあるので、長々と書いてしまいました。
しかし言いたいことは、PCスペックとモニターはケチらず投資した方が、圧倒的に快適ですし作業効率も上げられるということです。
PCマニアとかITエンジニアじゃないと詳しいことは解らないと思うかもしれませんが、だからこそ多くの人があまり投資しないため、投資したらいいということです。
そしてキーボードも地味ながら快適性と作業効率の向上につながりますので、地味ながらも書きました。
私はPC本体はパソコン工房で買っていて、パーツ類はビックカメラやPCデポで買っています。PCデポに関しては株も持っています。
仕事の作業効率の悪さに悩んだら、PC環境に投資してみてはいかがでしょうか?